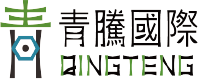如何設定標註線條與文字、列印設定、局部視圖?
一般我們習慣使用AutoCAD軟體處理2D設計圖,但若3D產品變更,則須重新繪製,而CATIA 繪圖模組能夠同時達到2D與3D同步設變的迅速,這樣加快了整個設計的效率與時間的節省,但對於已習慣用AutoCAD軟體的客戶,想要轉移到CATIA 繪圖模組,整個顯示介面與功能皆不熟悉,所以透過下面介紹將可以對CATIA 繪圖模組有更佳的了解。(共有三篇)
新增一個新的線條粗細選項(譬如虛線要0.2mm粗細,而內建無)
原本線條粗細有1~8選項,但沒有0.2mm的粗細
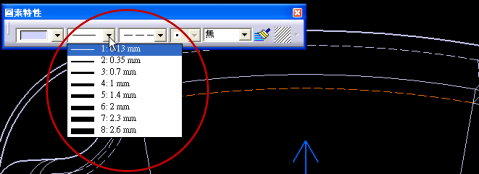
透過設定,圖素特性中的線條粗細就多了第9項 0.2mm可以選擇
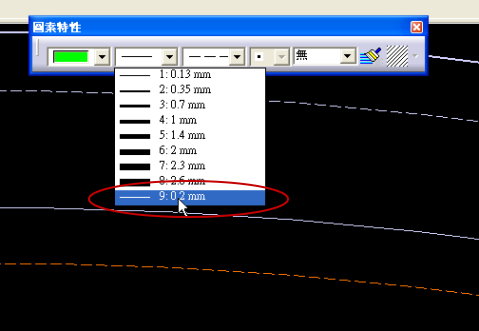
插入圖框
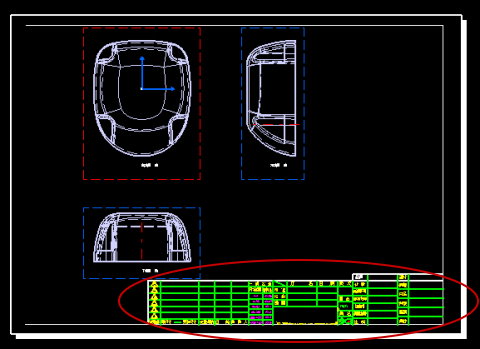
隱藏視圖框
將前、左與下視圖的圖框架隱藏起來
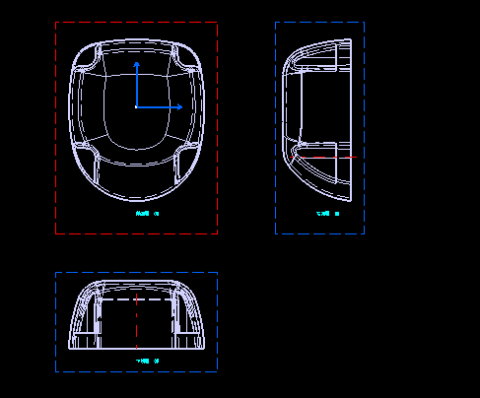
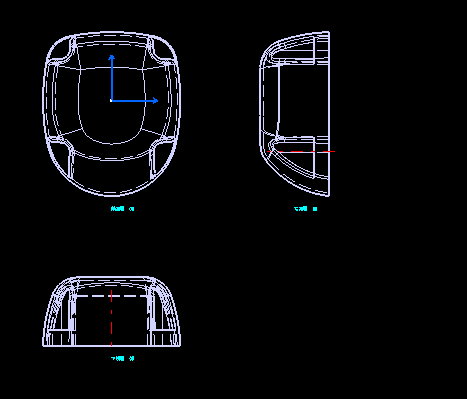
單獨設定某視圖不顯示某線型
下列圖中,前視圖跟右視圖皆有隱藏線顯示,若只希望將前視圖無隱藏顯示,而右視圖還是有隱藏線顯示,該如何操作? 首先點一下前視圖,右鍵選性質
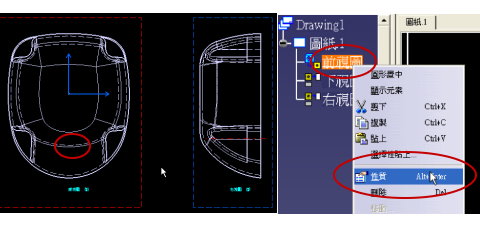
將視窗中的隱藏線取消掉,點應用,點確認,即可,如下圖右邊前視圖就會隱藏線就會消失,其它線條也是一樣做法。
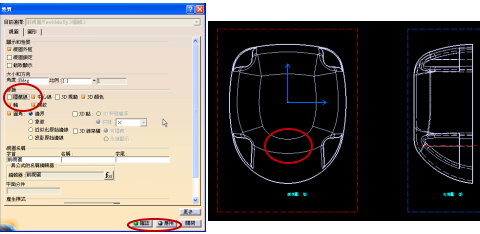
列印設定
檔案\列印,出現一個視窗,點內容
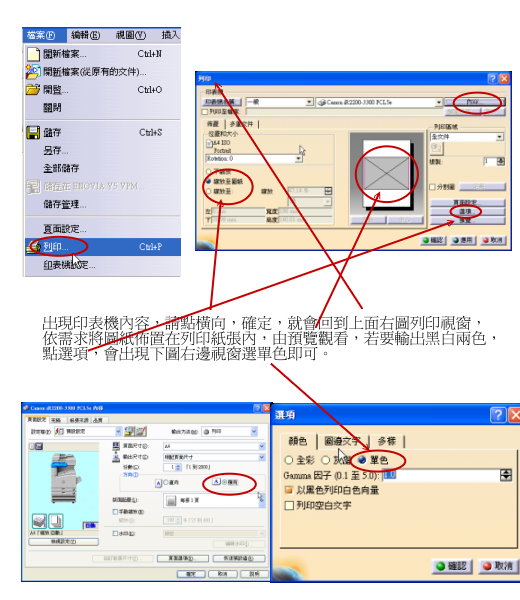
剪下視圖
想要某個視圖只顯示某一區域,但並非是放大區域,該如何使用?結果如下圖
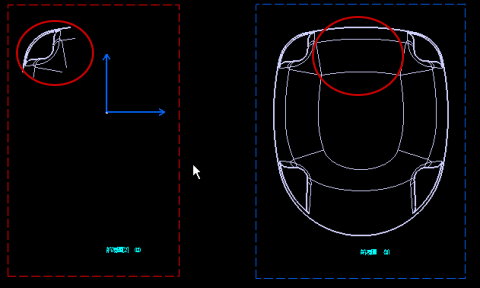
插入圖塊
插入自己做的圖塊,點兩下所需圖塊,放置於所需的位置上,如下圖
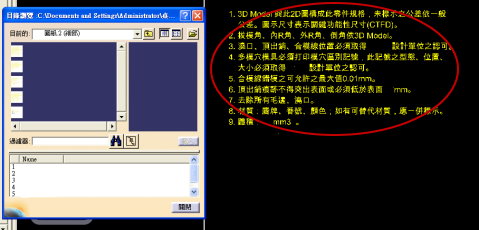
插入公差符號,變動文字方法
插入客製化的公差圖塊,且可以依所需轉換公差符號角度,如下圖所示
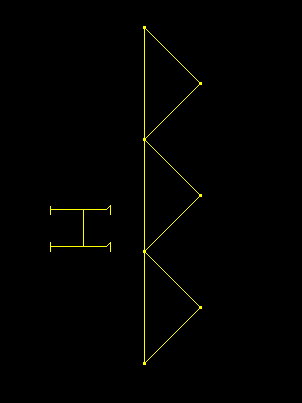
CATIA V5 NC products offer a wide set of flexible high-speed machining operations such as concentric roughing, Z-level milling, spiral milling and 5-axis flank contouring. This decreases the time needed to execute shop floor operations.